How to Rebuild Your Search Index on Microsoft Outlook 365
Updated September 12, 2023.
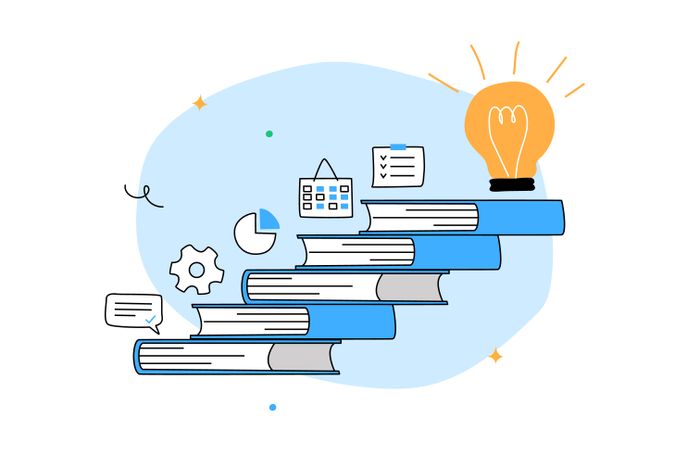
Is Outlook not searching emails? A simple restart or configuration in the settings often works. If it doesn't, you may have to rebuild your search index.
Outlook is a powerful tool that many offices rely on for its useful features, including Mail, Task Manager, and Calendar. One of its most powerful features is the search box, which allows you to quickly find messages, contacts, tasks, and calendar items using keywords. However, when this feature malfunctions, it can be frustrating and significantly impact team productivity.
Fortunately, rebuilding the search index is easy. Here’s a quick guide on how to fix indexing in Outlook.
✶ Missing the search bar in Outlook? Here's how to add it back
The Need for Rebuilding Your Search Index
Here are two main reasons why rebuilding your search index is so important:
1. Institutional Memory
According to statistics, corporate and consumer emails were projected to hit 347.3 billion per day during 2023. Considering that the average person sends and receives 121 business emails daily, you can just imagine how many your organization collects in a year.
Corporate emails often collect important information like vendor communications, price quotes, and license agreements. This is called "institutional memory," and it's what keeps all the teams and processes running smoothly. Rebuilding your search index ensures your company’s institutional knowledge is always available when needed, helping prevent data silos and facilitating knowledge management.
2. Types of Searches
When searching for information, most businesses have the option of using federated search or enterprise search. While the first type of search pulls results from both internal and external sources, the second type can only pull results from a single source.
Both federated and enterprise searches are usually queries. Rebuilding indexes will not only help optimize query times but will also help get rid of fragmentation, bring back lost storage space, and reorder index rows.
It's worth mentioning that organizations should have secure enterprise search so that sensitive and high-value information doesn't get lost or fall into the wrong hands.
✶ Here are key features your enterprise search tool should have
What Will Come From Rebuilding the Search Index?
Check if you’re encountering any of these issues below:
- Outlook search returns 0 results
- Outlook search does not show all results
- Outlook search fails to find old or recent emails
- Outlook search can’t find any matches
- The search tab is grayed out (applicable for Outlook 2016)
If yes, then either you have a corrupt index, or Outlook just hasn’t finished indexing your files. This means you may need Outlook to rebuild the index.
It's frustrating when you need to check up on old messages, complete an outstanding task, or find a contact, but Outlook won't help you do any of those things. In most cases, rebuilding the search catalog will re-index your data files and resolve this issue.
Outlook will begin re-indexing as soon as you rebuild the database in the background. Remember that searches may not work during the rebuilding process, so wait until it's complete. When rebuilding is complete, restart your computer and reopen Outlook. When you search this time, you should get the expected results.
✶Want to make the most out of your search? Federated search can help
How Long Does Rebuilding an Index on Outlook Take?
There’s no specific duration for how long rebuilding your index could take. It depends on the volume of items being indexed and your system's processing power. Reports show it can last as long as 12 to 24 hours.
Schedule rebuilding at a time when you won't be using your computer much, as having other applications running will lower the indexing speed.
If you want to check the status, look at the top of the Indexing Options box. Once the rebuilding is complete, you can run some searches to determine the difference, if any, in terms of speed and functionality.
Steps to Rebuild the Search Index on Microsoft Outlook 365
If you have an Outlook indexing issue, here's how to quickly rebuild the search index.
Rebuild Index for Windows
For rebuilding the search index on Windows, you'll have two possible solutions that you can use:
Solution 1: Using Programs and Features
- Start by launching the Control Panel. Just type "control" into the Windows search box and click on it from the results.
- Once the window opens, select Programs > Programs & Features.
- Scroll down and choose Microsoft 365.
- Select Change from the top menu.
- You’ll be able to choose from Quick Repair or Online Repair. If you don’t have an internet connection, you can go with Quick Repair.
- Wait until it's done, and then restart your computer.
Solution 2: Using the Index Repair Menu Option in Outlook
- Open Outlook, then select File > Options > Search.
- Choose Indexing Options, then click Advanced. Keep in mind that this step may require administrator access.
- You should find the delete and rebuild index option in the window. Click Rebuild, then OK.
- Restart your computer once the rebuilding is done.
Rebuild Index on Mac
Here is the best solution for rebuilding the search index on Mac:
- Go to System Preferences from the Apple menu.
- Select Spotlight and then click the Privacy option.
- Add a folder to the list of non-indexed folders by clicking the plus sign (+).
- Choose your Home folder (it usually has a house symbol beside it).
- If a confirmation window appears, choose OK.
- After a minute, click the item you just added and remove it with the minus symbol (-).
- Close Spotlight preferences.
Remember that rebuilding Outlook 365 indexing can take a while, especially when you have a high volume of contacts and emails. Once it’s done, go back and do a search to check if functionality has returned.
Rebuilding the Exchange Search Index
If you’re using an Exchange account, you may have to do an Exchange search index rebuild. Here are three ways how you can do it:
Option 1
Use the Start-MailboxAssistant command, which is available with the Exchange Server 2019 Cumulative Update (CU) 11:
Start-MailboxAssistant -Identity <mailbox> -AssistName BigFunnelRetryFeederTimeBasedAssistant
Find the logs for the Big Funnel with this path:
C:\Program Files\Microsoft\Exchange Server\v15\Logging\MailboxAssistantsSlaReportLog
Option 2
Use the two commands from Microsoft’s support website.
First, run the following cmdlet to create a setting override:
New-SettingOverride -Name "Big Funnel Permanent Retry" -Component "BigFunnel" -Section "BigFunnelFailedItemsQuerySettings" -Parameters @("ExcludePermanentFailures=false") -Reason "Re-Index Messages" -MinVersion "<Build Number>" -MaxVersion "<Build Number>"
Then, update the configuration with the following cmdlet:
Get-ExchangeDiagnosticInfo -Process Microsoft.Exchange.Directory.TopologyService -Component VariantConfiguration -Argument Refresh
Option 3
The last solution is to move the mailbox to another database. Use the New-MoveRequest command:
New-MoveRequest <usermailbox> -TargetDatabase <databasename>
Then confirm the move from the Exchange Management Shell (EMS) was successful with the move statistics command:
Get-MoveRequest <usermailbox> | Get-MoveRequestStatistics
What to Do if Rebuilding Didn't Work?
There are a few instances where rebuilding won’t work. One is when the search engine isn’t indexing Outlook for search. Here’s how to check:
- Go to Outlook, and click File > Options
- From the left navigation pane, click Search
- Go to the Sources section > Indexing Options
- Microsoft Outlook should appear in the Indexing Options dialog box. If Outlook isn't listed, select Modify, check Microsoft Outlook, then click OK
Sometimes email indexing in Outlook fails when the filter type for email messages isn't selected. To check:
- Go back to Indexing Options, and click Advanced > Files tab
- Check if the file extension msg is selected. Next, go to the How should this file be indexed? Section, select Index Properties and File Contents
- Hit OK
If everything else fails, your Outlook may be outdated. To see if you are using the most recent version, check the following:
- Go to Outlook, and click File > Office Account
- Click Update Options
- Choose Update Now from the dropdown menu
- If there are updates, Outlook will inform you. Install when available
Optimize Your Search With Unleash
Rebuilding the search index in Microsoft Outlook is a simple but effective solution to various search-related issues. It can also help maintain your organization's institutional memory and enhance your company's search capabilities.
Nevertheless, it's important to note that having a powerful enterprise search tool like Unleash in place is essential. This ensures that all your data remains secure and easily accessible. So, before rebuilding your Outlook search index, make sure to invest in a reliable search tool that can provide comprehensive and secure search solutions for your business needs.
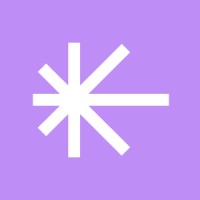
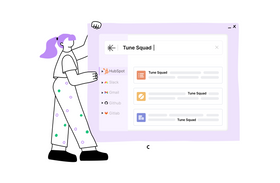
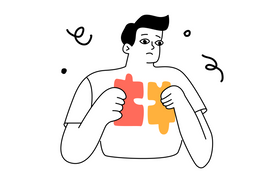
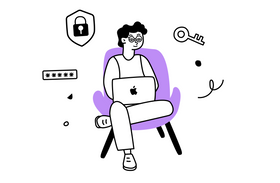

![Notion Software for Content Management: Advantages and Disadvantages [2023]](https://entail-assets.com/unleash/fit-in/280x280/Notion_Software_for_Content_Management__Advantages_and_Disadvantages_2023-1672141699182.png)