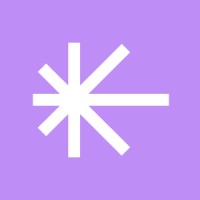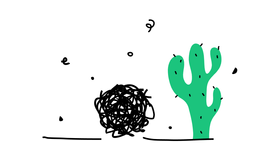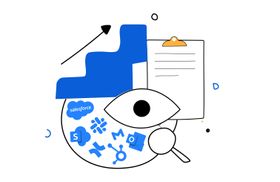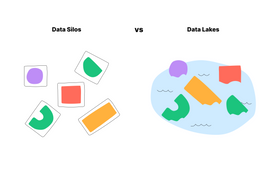Google Drive Search Not Working? Here Are 5 Ways to Fix It
Updated April 11, 2023.
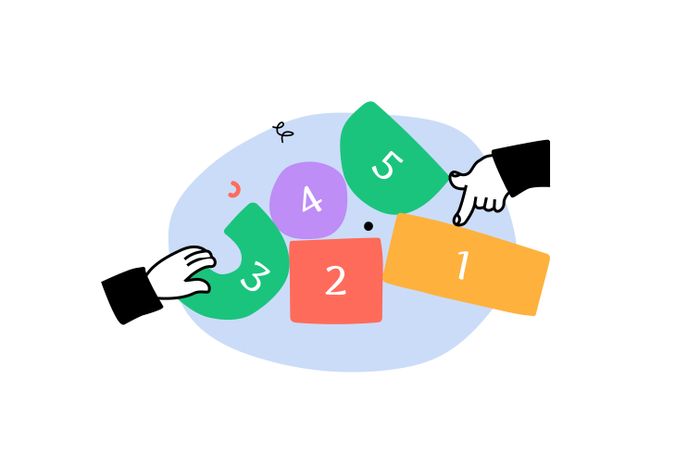
Google Drive is a popular, free-to-use cloud storage solution built on top of Google Cloud Platform (GCP). Google Drive GCP allows organizations to manage and organize digital files, collaborate on projects, and store data securely for free, or with a minimal subscription fee.
It's very easy to learn how to use Google Drive, and it has become an indispensable application for storing, accessing, and sharing files online. Whether your team uses it for customer support, marketing, content, or any other type of data storage, it’s essential that you keep the search function running smoothly.
However, like any application, it is not immune to technical issues, like the Google Drive search function failing to work properly. If you’re facing this problem, don’t worry. Here are 5 simple ways to get your Drive search up and running again:
5 Best Solutions to Fix Google Drive
The following solutions are our experts' top recommendations for fixing your Google Drive:
- Patience
- Checking your internet
- Checking your browser version
- Clearing your cache and cookies
- Reviewing your virus software
Even if you're not technically inclined, these fixes should be quick and easy to implement. Ideally, you should be able to troubleshoot your Google Drive search facility and get it up and running in no time without even needing to contact technical support.
- Powerful universal search
- Customizable homepage
- Access information anywhere
1. Be Patient
Being bombarded with short videos, fast load times, and insanely fast internet speeds has made us quite accustomed to moving at high speeds. If your Google Drive documents do not appear when you conduct a search for them, be patient.
As long as you aren’t getting any other error messages, such as “Temporary Error (502),” it might just take longer than usual to pull up a file, and that’s okay. If it appears to be taking an unusually long amount of time, refresh your browser or even close and reopen the application.
✶ Want to make Google Drive even better? Improve employee productivity with key intranet search features
2. Check Your Internet Connection
While it may sound obvious, ensuring your internet connection is stable and reliable is always a good idea. If you have an unstable connection, this could be why the Google Drive search won’t work.
Open up another browser window or tab and visit a website that has been working for you in the past. If it doesn't open or takes a long time to load, you may need to check your internet connection.
Resetting your router may also be beneficial, as routers tend to accumulate memory over time and might cause the internet connection to slow down. Since Google Drive and most cloud solutions rely heavily on the internet, this could cause your search issues.
Look for the "restart" or "reset" button on your router, and wait 10 seconds to a full minute before turning your router on again. Rebooting your router may improve internet speed, as it also frees up space and resets the router's memory storage, thereby solving basic issues with connectivity.
3. Check Your Browser Version
In general, using outdated software is not recommended if you want to maximize your Google Drive potential and enjoy its full range of services, as the features and updates of these applications are often interconnected.
That's one of the reasons using an incorrect or outdated browser version can affect your search function. To ensure compatibility, head to Google’s support page and make sure that you're using the right browser as well as the most recent versions.
Naturally, Google recommends using its native browser, Google Chrome, for all its applications. You may also want to enable Google Cloud Search to be able to find information across all your Google workspaces quickly.
4. Clear Your Cache and Cookies
Cache, also known as web cache or browser cache, stores information such as images and text from websites for faster loading times on subsequent site visits. Similarly, cookies store specific pieces of data about your browsing habits that help tailor content to you individually.
Although these features are incredibly useful, they can slow your searching experience down and interfere with Google Drive search, so it's best to clear them out periodically.
To ensure that cookies are not weighing down your Google Drive application or interfering with its search function, navigate to your browser's settings tab (if you're using Chrome, click on the three vertical dots in the upper-right corner of your browser), and click "More Tools -> Clear Browsing Data," and choose the "All Time" option. This operation will delete all of the useful but unnecessary data that may be clogging your Google Drive.
If your Google Drive is not showing the correct storage size, you might be signed into multiple accounts. Ensure you are signed into only one account, as this can cause discrepancies in the total amount of storage available across your various accounts.
Also, if your Google Drive says it's full, but you think it's not yet at capacity, it might also be a good idea to look at the types of files you have stored in the app. Some file formats, such as images, videos, and audio files, take up more space than others. Delete some of these large files to free up storage space if necessary.
5. Review Your Virus Scanning Software
Virus scanners protect our systems from viruses and other potential threats, but they can also inadvertently slow down, interfere with, and negatively impact other applications.
To verify that your antivirus software is not interfering with the Google Drive application, launch your antivirus software and navigate to the "Settings" tab. Check if Google Workspace is not one of the applications that your software is currently blocking or interfering with. If so, adjust your settings to enable Google Workspace by enabling all of its permissions.
If you're getting an error message such as "Google Drive can't scan this file for viruses," it means that you're trying to download a file that's larger than 100MB. You can use separate antivirus software for this or scan the file using Google Chrome.
Effortless Google Drive Repair
If none of these fixes work, consider reaching out to Google Help Forums or submitting a feedback report through the "Help" button on the app. And if you're looking to supercharge your search in Google Drive and other G Suite apps, try Unleash. With an AI-powered search app, you can find things much faster from anywhere and boost productivity while staying organized.