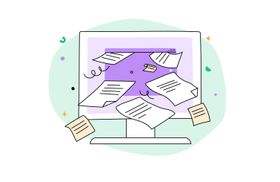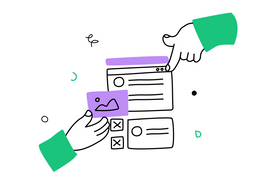Setting up Confluence Automation: 4 Key Steps & Features
Published December 26, 2022.
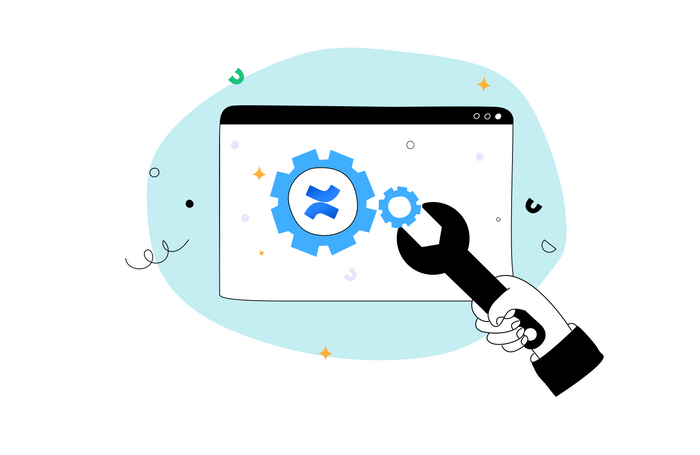
Confluence provides different automation tools to Premium and Enterprise admins to facilitate a team's content management. By providing solutions for organizing spaces, tracking the content lifecycle, and much more, Confluence's rules for automation can streamline team operations and lighten the workload.
This in turn leads to improved team collaboration and enhanced productivity, making Confluence automation worth setting up. In this article, we'll explore how to set up Confluence automation and its features to take your team's productivity to the next level.
* Boosting team performance with Confluence: see how knowledge management helps
1. Navigate to Global and Space Automation
To start, admins must first go to Confluence automation in the location where the rule will operate. Site admins can set up global rules that apply to the whole of Confluence with global automation, while space admins can do the same for their individual spaces with space automation. Only site admins are able to view global automation, and only space admins are able to see space automation.
For site admins, here’s how to access global automation:
- In the upper right corner, click the settings wheel icon to enter the site settings
- From the sidebar, choose Global automation (under Automation).
For space admins, here’s how to navigate to space automation:
- Navigate to the space in Confluence Cloud where you'd like to set a rule
- Go to the sidebar and choose Space Settings
- From the Automation card, click Rules.
Keep in mind that Automation is a paid feature, so if your team is using Confluence on Cloud Standard or Cloud Free, you won't be able to see it in the site or space settings. However, if you're a Premium subscriber and are unable to see Automation, this indicates you're not a space or global admin.
* Confluence search sucks: here's how to improve it with Unleash
2. Create a Rule
After you've successfully landed on global automation or space automation, there are two approaches to creating a rule. You can either take a template from the rule library or use the rule builder to make one from scratch.
Automation Rules
Rules are automated workflows executed in response to specified conditions. Following an “If this, then that” structure, site admins can create and enable site-level rules that apply across Confluence, while space admins can create and enable space-specific rules.
Using a Rule Template
Rule templates provide a starting point for crafting rules with all the right pieces pre-selected and arranged in the rule chain on the left.
To make a rule from a template, follow these steps:
- Navigate to the Automation Library tab and pick a template
- Rename and adjust its settings, or do it at a later time
- Make changes using the rule summary on the left
- Select a part of the rule chain to learn its purpose or adjust its settings
- Click Add component to add new conditions, branches, or actions
- Click Rule details to rename it or change default functionality settings (like Owner and Actor)
- Click the Turn It On button to save and activate your rule.
Using the Rule Builder
Aside from choosing a template from the library, you can also design a rule from scratch using the rule builder. The builder will walk you through the process of adding and configuring components, beginning with a triggering event. After saving a component, it will join the others in a rule chain on the left.
To make a rule in the rule builder, do the following:
- Navigate to the Create rule button in the automation's top-right corner
- Pick a trigger, make the necessary configurations, and save it
- Decide what component type (condition, branch, or action) you want to include
- Follow the instructions and click Save if a configuration is required
- Add more components till your rule is finished
- Click Rule details to modify the default functionality settings
- Hit the Turn It On button to enable and save your rule.
3. Use Smart Values
Dynamic variables like smart values give your rule extra wiggle room. They function as placeholders where information is added based on context. As you configure components to add to your rule, you may notice a prompt to plug in smart values, which will further contribute to the automation process and help fully customize your rules to your liking.
4. Monitor Rule Execution
When a rule in Confluence automation works as planned, it's considered an execution. If your subscription is capped at a specific number of rule executions each month, tracking these is crucial.
Although users of Confluence Enterprise are entitled to an infinite number of executions, they should still monitor them to detect issues like a rule failing (usage declines) or running more often than expected (usage increases).
On the other hand, Confluence Premium users are restricted to 1,000 rule executions per user. If there are 2,000 users on your Confluence site, there are 2 million rule executions overall each month. Once your team reaches its execution limit, your rules won't run until the start of the next month. The automation audit log will show you if your rules are executing successfully.
* Want to combine Confluence with your platforms? Here's how to integrate it with Asana
Easily Set Up Confluence Automation to Boost Productivity
Automating Confluence can be an incredible time saver and useful for businesses of all sizes. If you're a Confluence admin and you don't know where to start, just follow the four key steps we outlined above to start the setup process and boost your productivity. Due to its extensive rule customization options, Confluence automation will allow you to use its advantages to enhance your team's performance quickly and easily.
* Boost team productivity by enhancing your Confluence experience with Unleash