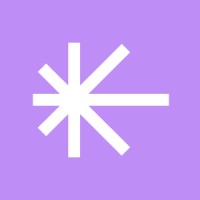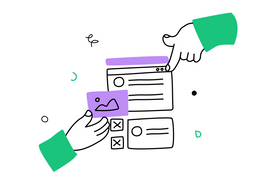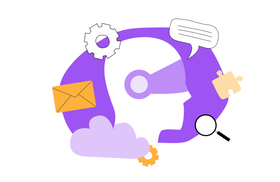6 Helpful Notion Search Shortcuts Everyone Should Know
Updated April 11, 2023.
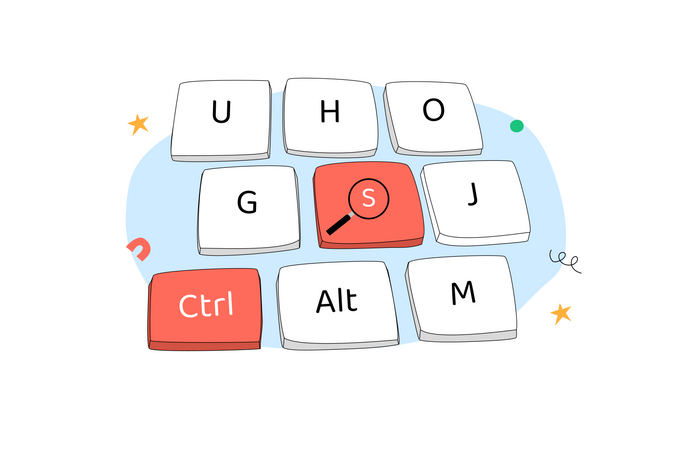
Over 500 tech companies have benefited from Notion's all-in-one workspace, which includes tools for project management, content management, to-do lists, bookmarking, and more.
However, there’s one area where Notion comes up short—search. As businesses amass mountains of information daily, many employees are left to squander hours searching fruitlessly for information or documents they need. This makes enterprise search all the more critical.
Although Notion search can be difficult to understand and use at first, we bring you a few key shortcuts to help you navigate it more easily.
1. Using Notion Search
The easiest way to start searching is to click Search from the left-hand menu. If you prefer using keyboard shortcuts, you can open Search using the following:
- For Mac: Command + P
- For Windows: CTRL + P
If your cursor isn't positioned on a block, you can open Search using Command + K (for Mac) or CTRL + K (for Windows).
Once you open Search, your most recent searches and last visited pages will be displayed, which is helpful if you regularly return to the same topic or need to double-check something. If that's not what you need, just enter your keywords in the search window using either relevant phrases or even a whole sentence.
The best way to start checking is to stay on the results page and open each result as a new tab by holding Command/CTRL as you click on it. If there are too many search results and you can’t find what you need, you may have to narrow down your search by sorting or using filters.
✶ Is your Notion not syncing across devices? Here's how to fix it
2. Sort Your Search
When your search yields results, you can sort them using the dropdown menu in the upper-left corner. When you run a search, the results will be arranged by "Best Matches," putting the results Notion deems most relevant at the top.
However, searching for the most recent or oldest results is often easier. The dropdown menu offers the following choices for sorting your search:
- Best Matches (Default): This sorting option ranks the results in order of significance. Page titles appear before page contents, and newly modified pages appear higher on the list.
- Last Edited: Newest First: This displays content in your workspace that you or another user last edited.
- Last Edited: Oldest First: This displays the content in your workspace edited the longest time ago by you or another user.
- Created: Newest First: This displays content that was recently created.
- Created: Oldest First: This displays content that was created first.
✶ Using Notion? Streamline workflows with these automations
3. Filter Your Search
Filters are an alternative way to improve your search results. You should see the option to filter search results beneath the input area, and using a combination of filters will help focus your search even more.
Here are the available filters and what they can do:
- Only search titles: When you use this filter, you'll only see results if your search word matches the title of a page. Page content won't be taken into account.
- Teamspace: This filter allows you to refine your search depending on which workspaces you have access to. It’s available only for teams that are on Plus, Business, or Enterprise Plans.
- Created by: This search filter only returns material that a specific user created. It will also include any subpages residing inside the pages you choose.
- Date: If you use this filter, your search will return only the results from a specific time frame.
- In page: Using this filter will help you find a specific page (or pages). Subpages contained within your chosen pages will also be included, but all other pages will be excluded.
4. Recent Searches
The last items you searched for will be saved under Recent Searches. Moreover, if your search yields more than one result, you can store them under Recent Searches in the search box to go back to them later.
To delete your recent search history, click Clear in the upper-right corner of Recent Searches.
5. Recent Pages
Like Recent Searches, you can also see the last pages you visited under Recent Pages when the search window opens.
To delete your history of recently visited pages, just click Clear in the search window's upper-right corner.
6. Database Search
If you type a keyword into the database search field, your database will show the results containing that keyword in the page title or property values. However, it won't contain the page's contents.
Database Search and Workspace Search
You may wonder what the difference between a database search and a workspace search is. The Database search option looks for property values like Status = In Progress or the names of database entries added as relation columns, while the Workspace search option doesn't.
On the other hand, Workspace search will search the content included within database pages, whereas Database search won't.
✶ Find out whether Notion project management is right for you.
Enhance Your Notion Experience With Unleash
Searching through your company's various documents can take up time and affect your company's document management. If you're looking to supercharge your document management using Notion as your search tool, using the shortcuts outlined above will make your searches more efficient and get more done in less time. And for a truly enhanced search experience and maximized productivity, using an enterprise search tool like Unleash is your best bet.